윈도우 환경에서 dos가 아닌 unix 계통의 명령어를 사용할 수 있도록 제공해주는 툴이 있다.
MS에서 공식 제공하는 툴이고, 리눅스 커널을 이용하기 때문에 윈도우를 사용하면서 마치 VM에 설치한 것처럼
리눅스도 사용해볼 수 있다.
WSL을 사용하여 Windows에 Linux를 설치하는 방법 (MS Learn 페이지)
https://learn.microsoft.com/ko-kr/windows/wsl/install
WSL 설치
wsl --install 명령을 사용하여 Linux용 Windows 하위 시스템을 설치합니다. Ubuntu, Debian, SUSE, Kali, Fedora, Pengwin, Alpine 등 원하는 Linux 배포판에서 실행되는 Windows 머신에서 Bash 터미널을 사용할 수 있습니
learn.microsoft.com
물론 모든 OS가 가능한건 아니고 제한이 있긴하다.

버전 확인 방법
| # cmd winver |

[wsl 설치]
기본적으로 인터넷이 되는 환경에서 설치는 명령어 하나로 간단하게 사용가능하다.
| # cmd wsl --install |

설치가 완료되면 PC를 재부팅.
그러면 OS 정보를 입력하라고 나오고, 알맞게 입력하면 설치가 완료된다.

이렇게 설치하면 Ubuntu가 설치되는데, 혹시 다른 OS가 필요하면 검색해서 설치할 수 있다.
| # cmd # 설치가능한 OS 검색 wsl --list --online # 특정 OS로 wsl 설치 # 설치과정은 기본설치와 동일하다 wsl --install -d [NAME] wsl --install -d OracleLinux_8_7 |

(주의!) wsl --install은 wsl을 완전 처음 설치할때만 사용하는 명령어라고 한다.
이전에 설치해서 뭔가 남아있을 때는 다른 방법을 이용해야한다.

[설치확인]
눈으로 확인

명령어로 확인
| # cmd wsl --list --verbose (wsl -l -v) |

| # wsl wsl.exe --list --verbose (wsl.exe -l -v) |

[wsl 종료]
사용하지 않을때 종료해놓으려 한다.
실제 VM이 아니기 때문에 세션만 종료하면 조금 뒤에 자동으로 Stopped가 되는걸 볼 수 있다.
| # wsl exit # cmd wsl -l -v |

리눅스의 shutdown 명령으로도 동일하게 wsl 종료가 가능하다.
| # wsl sudo shutdown -h now # cmd wsl -l -v |
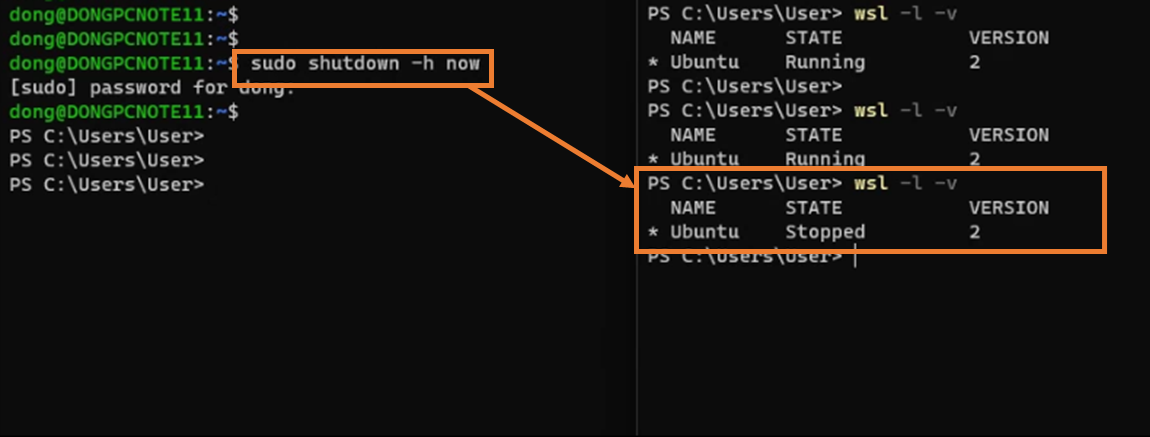
사실 둘 차이는 모르겠다.
편하게 exit로 세션 종료하는게 나을 수 있겠다.
아니면 커맨드창에서 바로 종료하는 방법도 있다.
| # cmd wsl --shutdown [NAME] # cmd wsl -l -v |
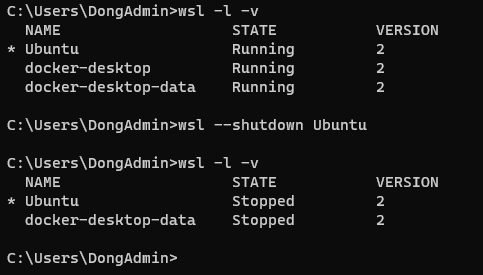
종료하기전에 저장할게 있는지 확인하는 습관은 중요하다.
[덤.1]
사실 이게 본체다.
사실 wsl를 설치한건 PC에서 PC아래에 설치한 VMware로 ftp 연결을 해보고 싶어서이다.
파일질라나 winscp 등 툴을 설치해서 하면 간단하지만..
그냥 해보고 싶었다.
기본상태일때 wsl 처음 실행시키면 윈도우의 유저폴더에서 시작한다
| # PowerShell 또는 cmd wsl |

| # wsl df -h -T /mnt/c |

이 위치를 이용하여 FTP할 파일 올려놓을거다.
| C:\Users\User\ 아래에 폴더 하나 만들고 파일 하나 올림 |

통신이 되는지 확인한다
| # wsl nc -zv [VM IP] 22 |

참고)
해당 NIC는 VMware 설정에서 호스트와 통신을 위해 만들어놓은 NIC이므로, PC(wsl)와 통신이 가능하다.
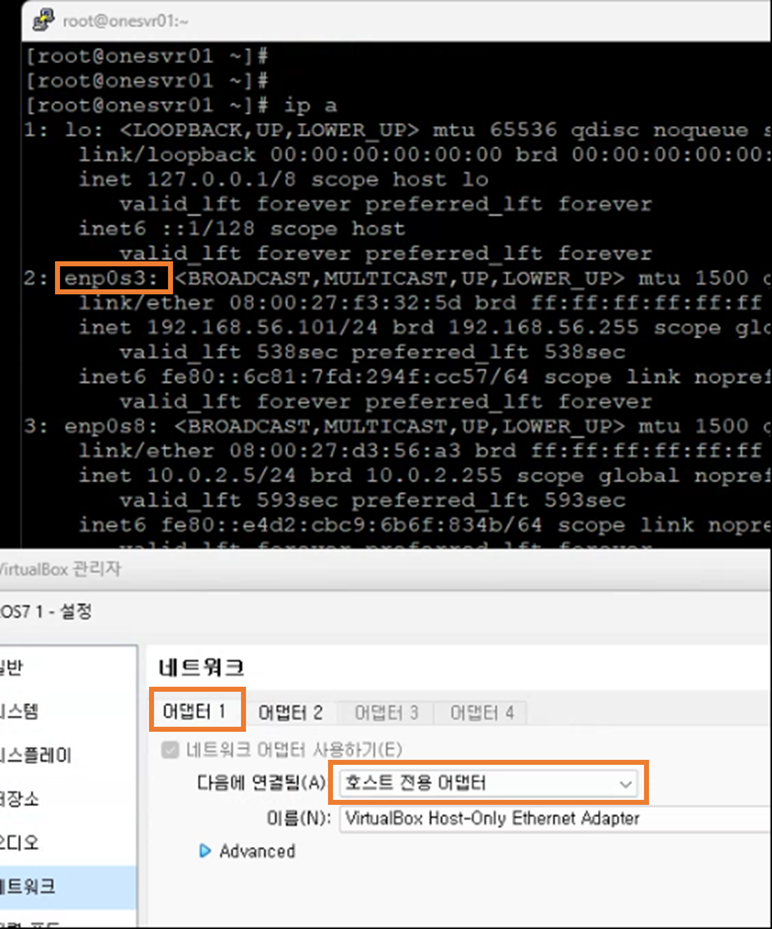
이제 실제로 FTP(SFTP)로 옮길수 있다.
| # wsl sftp [계정명]@[VM IP] put [파일명] |

[덤.2]
wsl 호스트명이 PC 이름과 동일해서 바꾸고 싶은데 이건 변경이 되지 않는것 같다.

경로명에 호스트명이 아니라 PC이름을 가져오는건지..
[덤.3]
하다보면 포스팅처럼 설치가 안될 때가 있다.

"
Linux용 Windows 하위 시스템에 배포가 설치되어 있지 않습니다.
아래의 Microsoft Store에서 배포를 설치할 수 있습니다.
WSL 설치
wsl --install 명령을 사용하여 Linux용 Windows 하위 시스템을 설치합니다. Ubuntu, Debian, SUSE, Kali, Fedora, Pengwin, Alpine 등 원하는 Linux 배포판에서 실행되는 Windows 머신에서 Bash 터미널을 사용할 수 있습니
learn.microsoft.com
"
이럴경우에는 버전을 지정하여 설치하니 되긴했다.
| wsl --list wsl --list --online wsl --install -d [버전NAME] |

(참고) Ubuntu-22.04 버전 설치했을 때 C드라이브 용량 비교

약 3.3GB 사용되는게 확인 되었다.
'OS 기술 > Windows' 카테고리의 다른 글
| AD서버 정책 동기화 (SYSVOL 공유볼륨) (1) | 2023.11.27 |
|---|---|
| GPO정책항목 업데이트 (admx 최신버전 적용) (0) | 2023.11.27 |
| Azure VM을 이용한 IIS WEB페이지 구성 (1) | 2023.10.23 |
| 메모리 정리 Tool - RamMap (0) | 2023.09.27 |
| Windows OpenSSH 제거하기 (0) | 2023.08.07 |